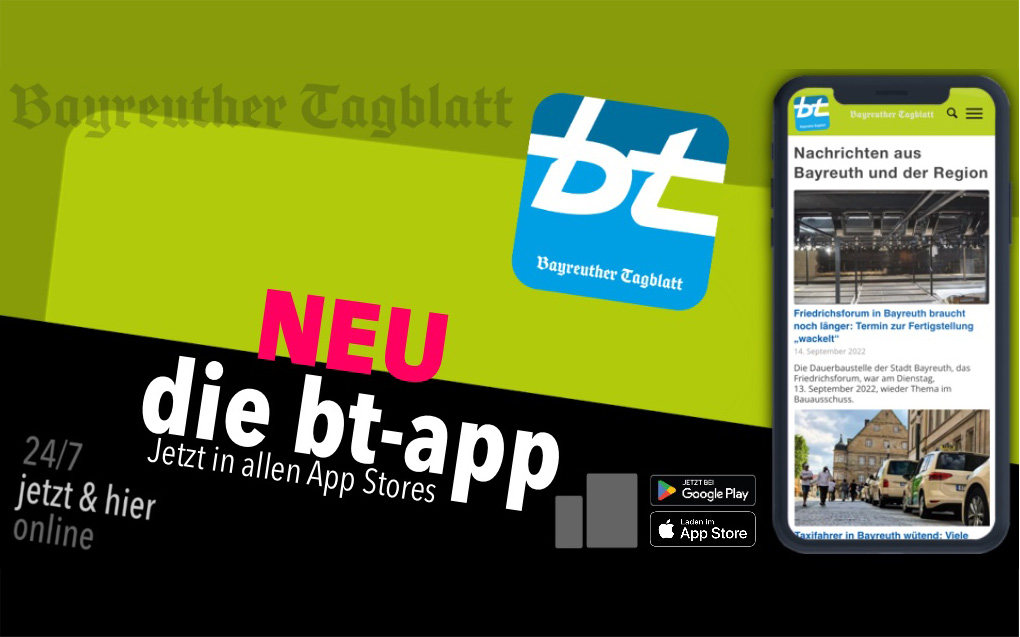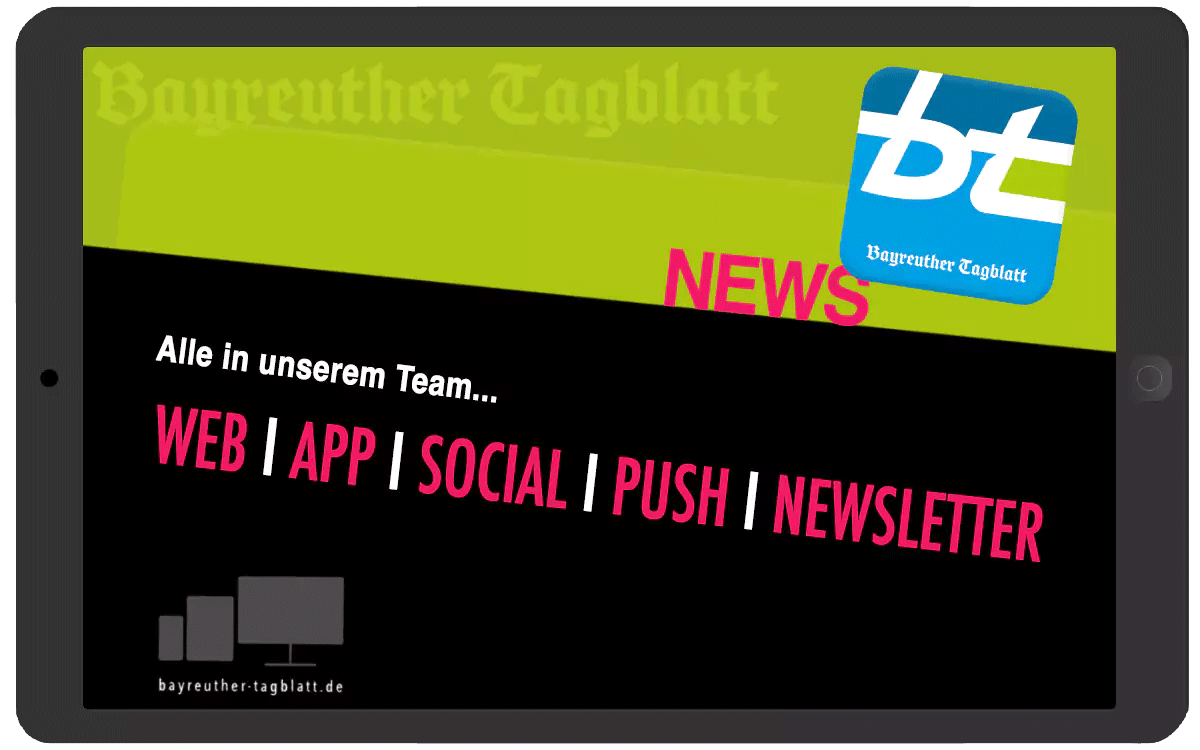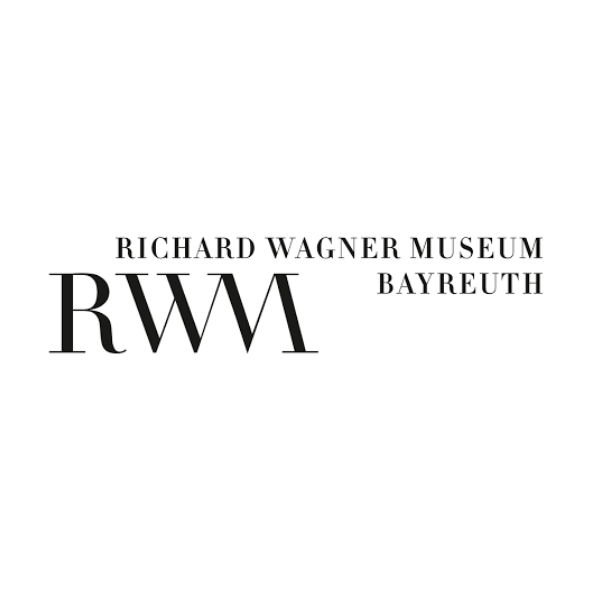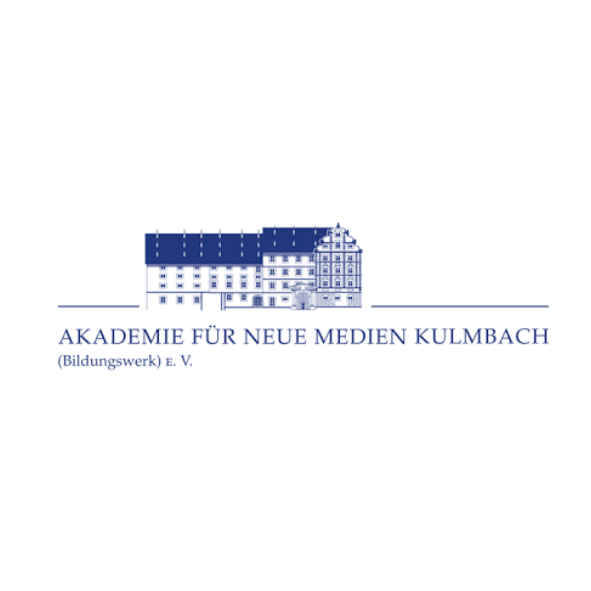Zuletzt aktualisiert am
Anleitung: Wie erstellt man eine Bildschirmaufnahme?
In der digitalen Welt von heute kann die Fähigkeit, eine Bildschirmaufnahme zu erstellen, äußerst nützlich sein. Egal, ob Sie ein Tutorial erstellen, einen Softwarefehler dokumentieren oder einfach nur einen Moment auf Ihrem Bildschirm festhalten möchten – Bildschirmaufnahmen sind eine effektive Methode, um Ihre Inhalte visuell zu präsentieren.
In der digitalen Welt von heute kann die Fähigkeit, eine Bildschirmaufnahme zu erstellen, äußerst nützlich sein. Egal, ob Sie ein Tutorial erstellen, einen Softwarefehler dokumentieren oder einfach nur einen Moment auf Ihrem Bildschirm festhalten möchten – Bildschirmaufnahmen sind eine effektive Methode, um Ihre Inhalte visuell zu präsentieren. Aber zuerst müssen Sie wissen, wozu Sie fähig sind. In diesem Blogbeitrag erfahren Sie daher alles, damit Sie schnell Ihre eigene Bildschirmaufnahme erstellen können.
Was ist eine Bildschirmaufnahme?
Eine Bildschirmaufnahme, auch als „Screencast“ bezeichnet, ist eine digitale Aufzeichnung dessen, was auf Ihrem Bildschirm geschieht. Im Gegensatz zu einem Screenshot, bei dem es sich um ein einzelnes Bild handelt, ist eine Bildschirmaufnahme ein Video, das eine Serie von Ereignissen oder Aktionen dokumentiert. Bildschirmaufnahmen sind ideal, um Software-Tutorials, Gameplay-Videos, Produktdemos und vieles mehr zu erstellen. Dabei kommen Programme wie Bildschirmrekorder von Movavi zum Einsatz, sowie Videoeditoren für die anschließende Nachbearbeitung.
Benötige ich zusätzliche Ausrüstung, um einen Screencast aufzunehmen?
Für die Aufnahme eines Screencasts benötigen Sie folgende Ausrüstung:
- Ein Computer oder Laptop mit guter Leistung.
- Mikrofon für Audioaufnahmen (externes Mikrofon bevorzugt).
- Kamera zum Aufzeichnen eines Webcasts (falls Sie das Gesicht des Sprechers hinzufügen müssen).
- Kopfhörer zur Tonüberwachung.
- Bildschirmaufzeichnungssoftware (z. B. OBS Studio, Camtasia).
- Dies reicht für eine hochwertige Screencast-Aufnahme aus.
Warum sind Bildschirmaufnahmen nützlich?
Bildschirmaufnahmen bieten zahlreiche Vorteile, darunter:
- Visuelle Demonstrationen: Sie können komplexe Prozesse zeigen, die in Textform schwer zu erklären sind. Dies ist besonders in Kursen nützlich.
- Effiziente Fehlerdokumentation: Bei Problemen bietet eine Bildschirmaufzeichnung eine gute Lösung, um den Leuten verständlich zu machen, worum es geht.
- Bildungszwecke: Lehrer und Ausbilder nutzen Bildschirmaufnahmen, um Lernmaterialien anschaulich und verständlich zu machen.
Diese Vorteile sorgen beispielsweise dafür, dass die Videos zur Informationsvermittlung an Mitarbeiter und Kunden, aber auch zur Erstellung von Tutorials zu den von Ihnen angebotenen Produkten und Dienstleistungen genutzt werden können.
Wie kann man eine Bildschirmaufnahme machen auf Windows?
Die Erstellung einer Bildschirmaufnahme funktioniert auf jedem Gerät anders. Es empfiehlt sich, vorher zu prüfen, welche Tastaturkürzel Sie auf Ihrem Gerät nutzen können. Mit der Tastenkombination Windows+G können Sie Ihre Bildschirmaufnahme starten. Anschließend drücken Sie die Recording-Taste oder benutzen Sie die Tastenkombination Windows+Alt+R. Die Screen Recording beginnt sofort nach dem Drücken der Taste. Sie haben auch die Möglichkeit, während der Bildschirmaufnahme eine Pause einzulegen. Oder beenden Sie Ihr Recording, wenn Sie denken, dass Sie genug Filmmaterial haben. Sobald Sie auf „Ende“ klicken, wird das Video automatisch auf Ihrem Computer gespeichert. Es gibt auch gute Alternativen. Von da an können Sie das Video versenden oder weiterbearbeiten. Sie können beispielsweise Software von Drittanbietern verwenden. Falls Sie zusätzliche Funktionen wie Bildschirmkommentare, erweiterte Bearbeitungswerkzeuge oder Video-Exportoptionen benötigen, gibt es zahlreiche Drittanbieter-Programme.
Bildschirmaufnahme unter macOS erstellen
Apple-Computer bieten seit macOS Mojave eine integrierte Bildschirmaufnahmefunktion, die über eine einfache Tastenkombination gestartet werden kann. Drücken Sie Shift + Command + 5, um das Bildschirmaufnahme-Tool aufzurufen. Ein Bedienfeld wird angezeigt, das Ihnen verschiedene Optionen bietet, wie das Aufzeichnen des gesamten Bildschirms oder eines ausgewählten Bereichs. Um die Aufnahme zu starten, klicken Sie auf den „Aufzeichnen“-Button.
Sie können die Aufnahme über die Menüleiste am oberen Bildschirmrand beenden, indem Sie auf das Stopp-Symbol klicken. Die Bildschirmaufnahmen werden automatisch auf dem Desktop als Videodateien im .mov-Format gespeichert.
Eine Bildschirmaufnahme von einem anderen Gerät
Es bietet auch Optionen zum Erstellen einer Bildschirmaufzeichnung für Telefone und Tablets. Beispielsweise ist die Bildschirmvideoaufnahme auf einem Android-Gerät sehr einfach. Im Extra-Menübildschirm Ihres Telefons, den Sie öffnen, indem Sie von oben auf Ihrem Telefon nach unten scrollen, finden Sie die Schaltfläche zur Bildschirmaufzeichnung. Durch Drücken dieses Symbols startet die Bildschirmaufzeichnung automatisch. In den Einstellungen können Sie angeben, ob Sie einen Countdown wünschen oder ob die Aufnahme sofort ab dem Moment des Klickens startet. Sie klicken auf Stopp oder Pause, um die Aufnahme zu beenden. Sobald Sie auf Stopp drücken, wird das Video automatisch auf Ihrem Telefon oder Tablet angezeigt.
Auch iOS-Geräte verfügen über diese Funktion. Öffnen Sie das Kontrollzentrum, indem Sie vom unteren oder oberen Bildschirmrand nach oben wischen. Hier finden Sie die Schaltfläche zur Bildschirmaufnahme. Klicken Sie darauf und die Aufnahme startet automatisch. Wie bei einem Android-Handy entscheiden Sie, ob Sie einen Countdown benötigen oder die Aufnahme sofort starten lassen möchten. Durch Drücken von Stopp wird das Video direkt auf Ihrem Gerät gespeichert.
Tipps für bessere Bildschirmaufnahmen
Schon bevor Sie beginnen, gibt es einige Tipps, die Sie befolgen können. Bereiten Sie Ihre Screen-Recordings jederzeit vor! Überlegen Sie sich im Voraus, was Sie aufzeichnen möchten, und schließen Sie alle nicht relevanten Anwendungen, um Ablenkungen zu vermeiden. Machen Sie auch vor der eigentlichen Aufnahme einen kurzen Test, um sicherzustellen, dass alles richtig funktioniert. Viele Bildschirmaufnahme-Tools bieten die Möglichkeit, zusätzlich zum Video auch Audio aufzuzeichnen. Überlegen Sie, ob Sie Ihre Stimme oder Systemtöne aufzeichnen möchten. Nach der Aufnahme können Sie das Video mit Bearbeitungssoftware schneiden, kommentieren oder anderweitig anpassen. Auf diese Weise können Sie sicher sein, dass Sie ein Video haben, das Sie ohne Probleme mit dem Ton oder Stottern mit allen teilen können. Wenn Sie jedoch beispielsweise eine Konferenz im Format eines Schulungsvideos aufgezeichnet haben, holen Sie die Erlaubnis der Teilnehmer ein, das fertige Video zu teilen.
Fazit
Eine Bildschirmaufnahme ist eine gute Möglichkeit, eine Botschaft zu übermitteln. Fast jedes Gerät, das Sie besitzen, kann eine Bildschirmaufnahme machen. Auch wenn die Funktion nicht direkt über das Gerät verfügbar ist, gibt es mehrere Programme, die Ihnen helfen können. Mit guter Vorbereitung, regelmäßigem Testen und ggf. Bearbeitung der Bildschirmaufnahme haben Sie für jeden Anlass die besten Videos.
Ron Stefanski ist ein College-Professor, der zum Online-Geschäftsinhaber wurde. Er hat Hunderttausenden von Menschen geholfen, ihr eigenes Online-Geschäft aufzubauen und zu vermarkten.